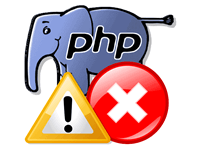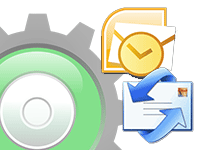Hace una semana Microsoft lanzaba Outlook.com, el que será es sustituto de Hotmail. Varios días después ya son millones de personas las que se han registrado para coger los nombres más interesantes y valiosos, pero ¿cómo las configuramos en nuestros dispositivos iOS y Android?.
Como pasaba en hotmail.com, podemos acceder a traves del navegador, en la web www.outlook.com, con las credenciales de hotmail, o creandonos unas nuevas con el nuevo dominio. De hecho puedes seguir usando tu cuenta de hotmail, en la nueva interfaz Metro (o como acabe llamándose)… Igualmente puedes entrar con tus datos de hotmail y crear una cuenta nueva de outlook, y cada uno te llegará a una carpeta distinta, pero compartirás calendario, contactos, etc…
¿Cómo configurar una cuenta de Outlook.com en iOS?
Los pasos para configurar una nueva cuenta de Outlook.com en un dispositivo iOS son pocos y muy sencillos:
- Vamos al panel de Ajustes y nos dirigimos a la opción [Correo, contactos, calendarios].
- Pulsamos en [Añadir cuenta…].
- Seleccionamos [Hotmail] ó [Microsoft Exchange], metemos los datos de nuestra cuenta Outlook y pulsamos [Siguiente]. Normalmente detecta el servidor automáticamente, pero si os hace falta es “m.hotmail.com” (sin las comillas)
- ¡Hecho!, yo sólo nos quedará seleccionar qué elementos queremos sincronizar.
También está la alternativa de configurar el correo como una cuenta POP3, aunque existiendo la alternativa anterior yo no la usaria. los pasos son los siguientes:
- Vamos al panel de Ajustes y nos dirigimos a la opción [Correo, contactos, calendarios].
- Pulsamos en [Añadir cuenta…].
- Seleccionamos [Otras]
- Pulsamos en [Añadir cuenta…]” introducimos nuestros datos y pulsamos Siguiente.
- El servidor de correo entrante debe ser pop3.live.com y el saliente smtp.live.com y guardamos.
¿Cómo configurar una cuenta de Outlook.com en Android?
En Android, igual que pasa la casa de la manzana, puedes elegir entre configurarlo con Microsoft Exchange ActiveSync o bien tirando de POP3. La forma más sencilla, y recomendable, es a través de Exchange:
- Abrimos el programa de correo electrónico y le damos a añadir una nueva cuenta.
- Metemos los datos de nuestra cuenta y seleccionamos la opción para configurarla manualmente y poder elegir la opción de crearla usando Microsoft Exchange ActiveSync.
- Comprobaremos nuestros datos (usuario@outlook.com y contraseña) y que en el Servidor Exchange que figura es el siguiente m.hotmail.com. Pulsamos Siguiente.
- Y listo, ya sólo nos queda seleccionar lo que queremos que se sincronice.
En caso de que optemos por la opción POP3, seguiremos los siguientes pasos:
- Abrimos el programa de correo electrónico y le damos a añadir una nueva cuenta.
- Introducimos nuestros datos (usuario@outlook.com y contraseña) y nos aseguramos de que el servidor POP3 sea pop3.live.com.
- Puerto 995 y seguridad [SSL/TLS (aceptar todos los certif.)] o [SSL (aceptar todos los certif.)].
- Elejimos si queremos que el correo se elimine del servidor cuando lo borremos en el cliente o no, eso a gusto de cada uno (si queremos que se borren tendremos que ir también a la versión web de Outlook.com, ir a Configuración > Administrar tu cuenta > POP y eliminación de mensajes descargados y seleccionar “Hacer lo que indique el otro programa: si indica que se eliminen los mensajes, eliminarlos”). Seguimos.
- El servidor SMTP tiene que ser smtp.live.com.
- Puerto 587 y seguridad [Ninguno].
- Ajustamos la sincronización y las notificaciones a nuestro gusto y listo.
De todas formas si eres clientes de Iniciatec y tienes problemas o necesitas configurarlo con un equipo de escritorio, o en otro gestor de mails, solo tienes que conectarte a nuestro soporte y de lo configuramos nosotros.
Si aún no tienes tu cuenta (usuario@outlook.com) date prisa… luego no digas que no te hemos avisado…